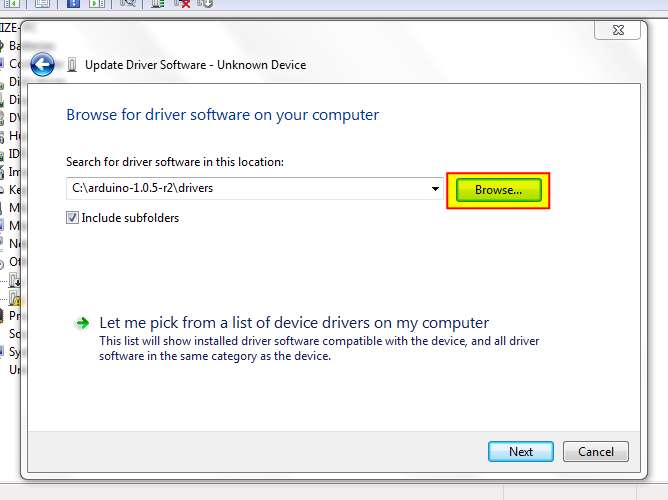ที่มา https://www.facebook.com/Arduino.Project.Guize
การตั้งค่าและการเริ่มต้นใช้งานโปรแกรม Arduino IDE อย่างง่ายๆ ^^
จากบทความที่แล้วได้พูดถึงการติดตั้ง Driver และ โปรแกรม Arduino IDE ไปแล้วนะคับ ในบทความนี้จะพูดถึงการตั้งค่า และ การเริ่มต้นใช้งานโปรแกรม Arduino IDE อย่างง่ายๆในการสร้างโปรเจ็คต่างๆ สิ่งที่จำเป็นต้องมีก็คือ
1. บอร์ด Arduino
2. โปรแกรม Arduino IDE ดูวิธีดาวน์โหลดและติดตั้งได้ที่ คลิ๊ก!!
ในบทความนี้ผู้เขียนขอยกตัวอย่างด้วยบอร์ด Arduino UNO R3 นะคับ เพราะเป็นรุ่นยอดนิยม
เอาล่ะ! ถ้ามีทุกอย่างพร้อมแล้วก็ลุยกันได้เลย (^_^)
1. เชื่อมต่อบอร์ด Arduino เข้ากับคอมของเราผ่านทางพอร์ท USB แล้วเปิดโปรแกรม Arduino IDE จะปรากฏหน้าต่างดังรูป
2. การตั่งค่า Board ให้เราไปที่ Tools >> ฺBoard >> เลือก Arduino UNO กรณีใช่รุ่นอื่นก็เลือกให้ตรงกับรุ่นที่ท่านผู้อ่านใช้งานนะคับ
3.การตั่งค่า Port ใช้งาน ให้เราไปที่ Tools >> Serial Port >> เลือก COM....
หากท่านผู้อ่านไม่ทราบว่าบอร์ด Arduino ใช้พอร์ทอะไรอยู่สามารถเข้าไปดูได้โดยคลิ๊กขวาที่ My Computer เลือก Properties >> เลือกที่ Device Manager >> Ports(COM & LPT)
ก็เป็นอันสิ้นสุดการตั้งค่าโปรแกรม Arduino IDE ไปแล้ว ต่อไปเรามาทำความรู้จัก ปุ่มทำงานหลักๆของโปรแกรม Arduino IDE กันดีกว่า
หน้าตา Console หลักๆของโปรแกรม Arduino IDE
 ปุ่ม Verify ใช้สำหรับตรวจสอบโค๊ดที่เขียนเพื่อหาข้อผิดพลาด (Ctrl + R)
ปุ่ม Verify ใช้สำหรับตรวจสอบโค๊ดที่เขียนเพื่อหาข้อผิดพลาด (Ctrl + R)
 ปุ่ม Upload ใช้สำหรับตรวจสอบแล้วทำการเขียนโค๊ดไปยังบอร์ด Arduino (Ctrl + U)
ปุ่ม Upload ใช้สำหรับตรวจสอบแล้วทำการเขียนโค๊ดไปยังบอร์ด Arduino (Ctrl + U)
 ปุ่ม New ใช้สำหรับสร้างไฟล์ Sketch ขึ้นมาใหม่ (Ctrl + N)
ปุ่ม New ใช้สำหรับสร้างไฟล์ Sketch ขึ้นมาใหม่ (Ctrl + N)
 ปุ่ม Open ใช้สำหรับเปิดไฟล์ Sketch ที่เราบันทึกเอาไว้ (Ctrl + O)
ปุ่ม Open ใช้สำหรับเปิดไฟล์ Sketch ที่เราบันทึกเอาไว้ (Ctrl + O)
 ปุ่ม Save ใช้สำหรับบันทึกไฟล์ Sketch (Ctrl + S)
ปุ่ม Save ใช้สำหรับบันทึกไฟล์ Sketch (Ctrl + S)
 ปุ่ม Serial Monitor ใช้สำหรับเรียกใช้ตัวสื่อสารแบบ Serial (Ctrl + Shift + M)
ปุ่ม Serial Monitor ใช้สำหรับเรียกใช้ตัวสื่อสารแบบ Serial (Ctrl + Shift + M)
โอเคคับตอนนี้เราได้ทำการตั้งค่าการใช้งานโปรแกรม Arduino IDE พร้อมทั้งรู้ปุ่มใช้งานหลักๆแล้ว ต่อไปเราจะเริ่มเขียนโปรแกรมควบคุม LED อย่างง่ายๆกัน นับว่าเป็นโชคดีของผู้อ่านนะคับที่บอร์ด Arduino มีการติดตั้ง LED ที่จะใช้ทดสอบโค๊ดมาด้วยแล้วบนบอร์ด ซึ่งต่ออยู่กับขา D13 เอาล่ะในเมื่อพร้อมแล้วก็ลุยกันเลยดีกว่า
1. เชื่อมต่อบอร์ด Arduino เข้ากับคอมของเราผ่านทางพอร์ท USB แล้วเปิดโปรแกรม Arduino IDE ขึ้นมา
2. พิมพ์โค๊ดโปรแกรมตามด้านล่างนี้
int led = 13;
void setup ( )
{
pinMode(led, OUTPUT);
}
void loop ( )
{
digitalWrite(led, HIGH);
delay(1000);
digitalWrite(led, LOW);
delay(1000);
}
3. ทำการ Verify โค๊ดที่เขียนเพื่อตรวจสอบดูว่าโปรแกรมผิดพลาดหรือไม่
4. ทำการ Upload โค๊ดลงบอร์ด Arduino
เมื่อเราทำการอัพโหลดโค๊ดเสร็จแล้วจะสั่งเกตุได้ว่า LED ที่ขา D13 กระพริบ ติด/ดับ สลับกันเป็นระยะเวลาห่างกัน 1 วินาที ไปเรื่อยๆไม่มีที่สิ้นสุด
อธิบายคำสั่ง
const int led = 13 ; // เป็นการสร้างตัวแปร int ชื่อ led โดยกำหนดให้มีค่า = 13
ในส่วนของ void setup ( )
{
pinMode(led, OUTPUT); // ใช้คำสั่ง pinMode กำหนดให้ตัวแปร led เป็น output
}
ในส่วนของ void loop ( )
{
digitalWrite(led, HIGH); // ใช่คำสั่ง digitalWrite กำหนดให้ตัวแปร led ส่งค่าออก HIGH(ติด)
delay(1000); // หน่วงเวลา 1000mS = 1วินาที
digitalWrite(led, LOW); // ใช่คำสั่ง digitalWrite กำหนดให้ตัวแปร led ส่งค่าออก LOW(ดับ)
delay(1000); // หน่วงเวลา 1000mS = 1วินาที
}
ในตอนนี้ท่านผู้อ่านคงพอจะมีความเข้าใจในการใช้งานโปรแกรม Arduino IDE ขึ้นมาบ้างแล้วนะคับ ในบทความหน้าจะเป็นการสร้างโปรเจ็ค Arduino อย่างง่ายๆ เพื่อเป็นแนวคิดในการต่อยอดเป็นโปรเจ็คต่างๆ (^_^)